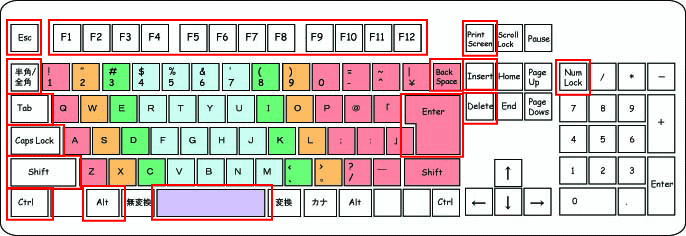キーの名称
(読み方) |
機能紹介 |
Escキー
(エスケープキー)
|
今行っている操作をキャンセルしたい場合に押します。
時々、触れた記憶のないメニューが画面に出ているときがありませんか?そういう時はESCキーを押すと、何事もなかったようにメニューがなくなります。 |
F1〜F12
(ファンクションキー)
|
特別な機能が割り当てられているキーのことを指します。実は、開いているアプリケーションソフトによってもファンクションキーの用途が違うので一概には言えないのですが、例えばF1キーを押すと、ヘルプメニューが出てきます。初心者はあまり使うことがないかも知れません。また、AltキーとF4キーを組み合わせる(同時に押す)と使用しているアプリケーションソフトを終了することができます。このように組み合わせて使用する場合もあります。 |
PrintScreen
(プリントスクリーン) |
画面を丸ごとコピーしてくれる機能です。私のように画面ショットを使ってテキストを作ったりする場合は、必ず使用します。画面全体がコピーされるので、後はアプリケーションソフトに貼り付けると終了です。
ちなみにAltキーとPrintScreenを同時に押すと、画面に出ているダイアログボックス(四角のメニューのこと)のみをコピーすることが出来ます。 |
A:(PrintScreenのみの場合)
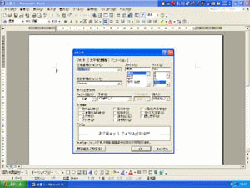 |
B:(AltとPrintScreenの場合)
 |
ちがいに気付かれました?Wordの画面なのですが、Aは右の画像を含めた全体画面をコピーしています。それに対してBは、四角いメニュー(ダイアログボックス)のみのコピーです。同じ表示画面でも押すキーによってコピーする範囲が違うのです♪ |
|
半角/全角キー
(はんかくぜんかくキー) |
入力モードの切り替えを行います。入力モードが『ひらがな』の場合は、半角/全角キーを使うと、『直接入力』に切り替わります。逆に『直接入力』モードであれば、『ひらがな』モードにかわります。入力モードでピンとこない人は、日本語入力と英数字入力の切り替えが出来るといった方がわかりやすいかな。例:あいうえお(ひらがなモード)→aiueo(直接入力モード) |
Tabキー
(タブキー)
|
これはとても便利です。特にインターネットでの会員登録やアンケートを入力する際に便利です。まず最初のボックスに必要事項を入力してから、マウスで次のボックスをクリックしている人に朗報!!とでもいいましょうか?次のボックスに移動してくれるキーです。Wordなどの表では、隣の表に移動してくれます。これで操作が一気に早くなります。時々Tabキーを押しすぎて、次の次まで移動してしまうことがありますが、戻る場合は、ShiftキーとTabキーを同時に押すと、カーソルが点滅しているボックスより前にもどしてくれます。 |
CapsLockキー
(キャプスロックキー) |
日本語入力の際に、このキーを押すと英数字入力になります。もう一度押すと元に戻ります。英数字入力の際に、ShiftキーとCapsLockキーを同時に押すと、大文字と小文字の切り替えが出来ます。通常小文字ばかりが入力されるのですが、あえて大文字ばかりを入力したい場合は、切り替えるといいでしょう。 |
Shiftキー
(シフトキー) |
キーの上の文字を入力したい場合に使います。
 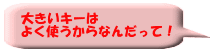 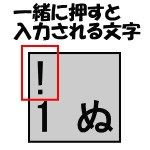  |
Ctrlキー
(コントロールキー) |
複数選択したい場合にマウスと併用して使用します。また、図形や文字のコピーをすることができます。 |
Altキー
(オルトキー)
|
複数のキーと組み合わせて使うことが多いです。例えば、パソコンがフリーズ(画面が固まってしまってどうにもならなくなってしまうこと)した場合に、強制的に終了する方法もこれにあたります。操作方法は以下を参考にどうぞ。
- CtrlキーとAltキーとDeleteキーの3つのキーを同時に押します。
- これでも終了できない場合は、1の方法を繰り返しましょう。
- 更にそれでも終了できない場合は、タワーの電源ボタンを押し続けます。いつ終了したかわからないぞ!という人は、終了すると音が消えるので静かになります。(中にファンが回ってるの!熱がこもらないようにね!その音が消えるよ〜)それが目安です。それまで電源ボタンを押し続けてくださいね。注意!これは最後の手段なのでむやみに実行しないようにね!!あくまでも最終手段です。

|
|
| スペースキー |
空白を入力する際に使います。また文字入力の際に、漢字変換を行うのにも使います。 |
BackSpaceキー
(バックスペースキー) |
カーソルの位置から左側の文字を削除します。また、改行してしまったカーソルを戻す場合にも使用します。 |
Enterキー
(エンターキー) |
文字を確定する場合に使用します。改行したい場合にも使用します。 |
Insertキー
(インサートキー)
|
Word文書では、特に指定していなければカーソル位置に文字が挿入されますが、Insertキーを押してしまうと上書きモードになり既存の文字の上から上書きされてしまいます。もしおかしいなぁ〜と思ったら、Insertキーを押すと元に戻るよ♪あまり使用しませんが、たまたま触れてしまう場合があるので紹介しました。 |
Deleteキー
(デリートキー)
|
カーソルの位置から右側の文字を削除します。また、まとめて削除したい場合に消したい文字をすべて選択し、Deleteキーを押すと一度に削除できます。 |
NumLockキー
(ナムロックキー)
|
こちらもInsertキー同様あまり使用頻度はないのですが、もし数字が入力できないぞ!ということがあれば、キーボードのNumLockキーがオフになっているはず。
オンかオフかを知るには、キーボードのNumLockの箇所にランプがついていたら、オンです。
ちなみにオフにするとどうなるのか?知りたいですよね。
それは、テンキーをよく見てください。数字のほかに、矢印とかHomeとか表示されていますよね。
そうなんです。NumLockキーがオフの場合は、カーソルキー(矢印キー)の役目を果たします。
ちなみに、Homeの話がでたのでついでに紹介しておこう。
あなたが文章を入力している場合などに使うかもですね。カーソルがある位置の行の始めの位置までカーソルを移動してくれます。Ctrl + Home はページの始めまでカーソルを移動してくれるよ。 |