| インターネット上の画像をダウンロードする方法 |
| 手順1 |
手順2 |
デスクトップアイコンのあるサイトから
アイコンをダウンロードしましょう♪
(もちろん無料です)
管理人はぴはぴおすすめのサイトはこちら。

『ペコ天』さんのサイトで紹介させてもらいますね!
まずペコ天さんのサイトに行くと
『素材』→『Desukutop Icon』をクリックします。
必ずどのサイトさんもRead Meといった読んで欲しい、
守って欲しい内容が書かれているので
きちんと読んでね!!(ネットのマナーです)
|
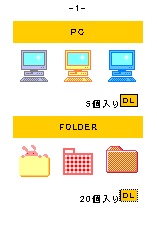
お気に入りの画像を見つけたら
『DL』ボタンをクリックします。
| ※ サイトさんによっては『DL』(ダウンロード)ボタンがないこともあります。その場合は、右クリックをして『名前を付けて画像を保存』をクリックします。 |
|
| 手順3 |
手順4 |
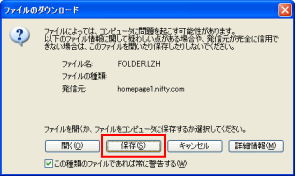
『保存』をクリックします。 |
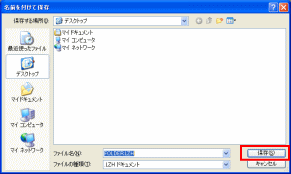
あなたのパソコン内に保存します。
どこでもいいですが、ここではわかりやすいように
デスクトップに保存しましょう。
保存する場所がデスクトップであることを確かめて、
またファイル名もチェックしておきましょう。
『保存』をクリックします。 |
ダウンロードしたファイルを解凍する方法 |
| 手順1 |
手順2 |
多くのサイトはファイルの容量が大きいため、
圧縮(データ自体はそのままでファイルの容量を
小さくすること)している場合があります。
圧縮しているとファイルの容量が小さくなるため、
ダウンロードに時間がかからないというメリットがあります。
圧縮の解凍(圧縮しているファイルを実際の状態に
もどすこと)をするには、身近な例でいうと、
お肉の解凍をイメージしてください。
解凍にはレンジが必要ですよね?
それと同じで解凍するためのソフトが必要です。
ネット上に無料で配布しているので
使いやすい有名なソフトを紹介します。
ソフトが必要な方はこちらへ。
+Lhaca(ラカ)というソフトです。
|
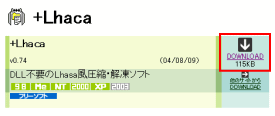
『DOWNLOAD』ボタンをクリックします。
|
| 手順3 |
手順4 |
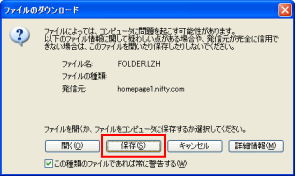
『保存』をクリックします。
 |
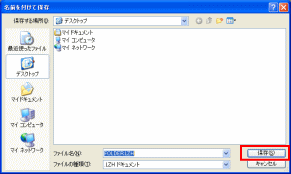
あなたのパソコン内に保存します。
どこでもいいですが、ここではわかりやすいように
デスクトップに保存しましょう。
保存する場所がデスクトップであることを確かめて、
またファイル名もチェックしておきましょう。
『保存』をクリックします。 |
| 手順5 |
手順6 |

デスクトップ上で保存されました!
『LHACA074.EXE』をダブルクリックします。
|
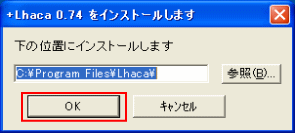
自動的にインストール(あなたのパソコンで
使えるようにセットすること)されます。
『OK』ボタンをクリックします。 |
| 手順7 |
手順8 |

これでインストールされました!
この+Lhaca(ラカ)が圧縮・解凍してくれるソフトです。

手順5で使用したファイルはもう必要がないので
削除してしまっても構わないです♪
もし何か異常があれば、
再度手順1からやり直せばいいので大丈夫ですよ。 |
肝心の操作方法ですが、解凍したいファイルを
+Lhaca(ラカ)のアイコンの上までドラッグするだけです。
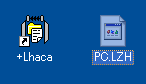
(例)右のアイコンをそのまま+Lhaca(ラカ)の上まで
ドラッグしてください。
デスクトップ上に新しいフォルダが作成されて、
その中にファイルが解凍されます♪
元のファイルは解凍してしまったので
削除してしまっても構わないです。 |
| 手順9 |
もし手順8で簡単に解凍できなければ、
 をダブルクリックしてください。 をダブルクリックしてください。
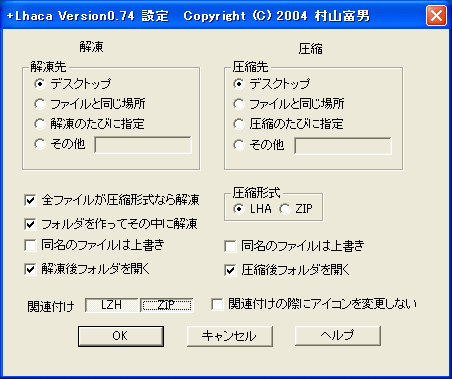
上記内容とおなじようになっていなければ、同じように設定してみてね。
そして手順8の操作をもう一度やってみてください。
|
ダウンロードしたアイコンに変更する方法 |
| 手順1 |
手順2 |
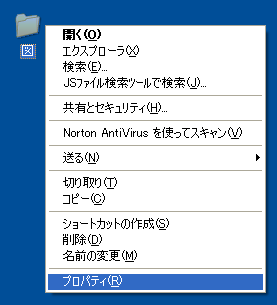
変更したいアイコンを選択し、右クリックします。
『プロパティ』をクリックします。
|
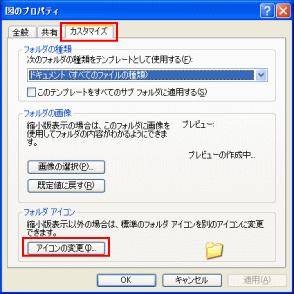
『カスタマイズ』をクリックし、
『アイコンの変更』をクリックします。 |
| 手順3 |
手順4 |
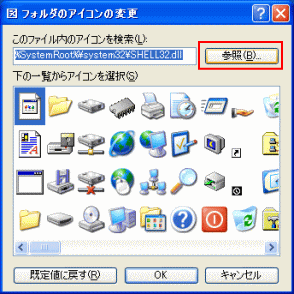
あらかじめダウンロードしていたファイルを
指定するために
『参照』ボタンをクリックします。 |
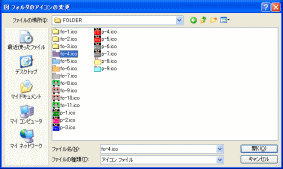
ダウンロードしたファイルの場所を指定します。
更に、設定したいアイコンの絵柄を選びます。
右下にある『開く』ボタンをクリックします。 |
| 手順5 |
手順6 |
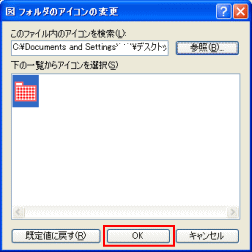
『OK』ボタンをクリックします。
 |
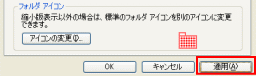
『適用』ボタンをクリックすると、実際変更されます。
『OK』ボタンをクリックします。
これでかわいいアイコンに変更されました!

適用ボタンとOKボタンの違いって!?
これは、どちらのボタンを押しても結果は同じですが、適用ボタンをクリックすると、『仮決定』と考えてください。実際変更された状態を瞬時に見ることが出来ます。その結果によって、やっぱり変更しよう…となれば、変更画面はまだ開いたままなのですぐに訂正が出来ます。ただ、OKボタンを押してしまうと、本当の決定になるので、変更画面は消えてしまって、気に入らない場合は最初からまた設定しなおさないといけません。 |
|
