| 手順1 |
手順2 |
Outlook Expressを起動します。
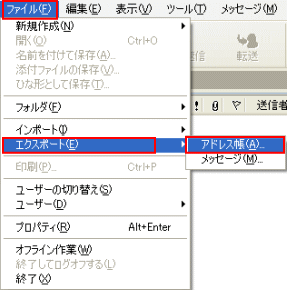
『ファイル』→『エクスポート』→『アドレス帳』を
クリックします。 |
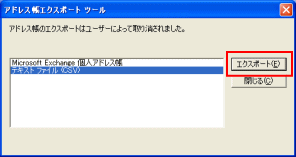
『テキストファイル(CSV)』→『エクスポート』を
クリックします。 |
| 手順3 |
手順4 |
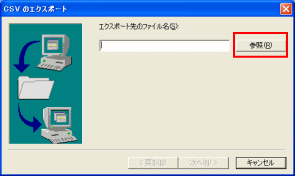
どこにファイルを保存するのか指定します。
その時『参照』をクリックすると、保存先を指定できます。
ここでは3.5インチフロッピーディスクに保存します。
好きな場所に保存してね♪ |
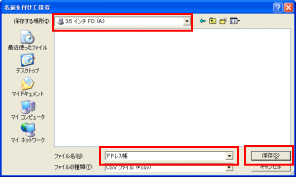
保存する場所を『3.5インチFD』に指定します。
ファイル名を入力します。
ここでは『アドレス帳』と入力しています。
文字が入力できたら、『保存』をクリックします。 |
| 手順5 |
手順6 |
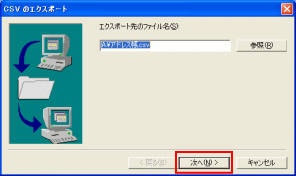
手順3の画面に戻ってくると、
保存先が指定されます。
確認して『次へ』をクリックします。
※ちなみに今回はフロッピーディスクに保存したので、A\アドレス帳.csvと表示されています。
(Aはフロッピーディスクを表し、アドレス帳という名前のファイルで保存しますよ〜という意味を表しています。)
csvの拡張子を表示させたい人はこちら |
|
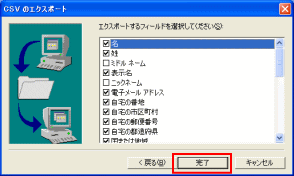
保存したいデータにチェックをいれます。
う〜んわからないよぉという人は、
全部にチェックいれちゃいましょう。
『完了』をクリックします。 |
