| 操作方法♪無料でセットアップ講座!!(Windows XP画面で表現しています) |
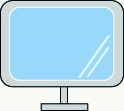
ディスプレイ |
まず、ディスプレイの電源をいれましょう♪このマークがスイッチの目印で〜す。あやまってパソコン本体から電源を入れてしまった人、とくに壊れるわけではありませんが、理想的な電源のつけ方としては、ディスプレイ→コンピュータ本体の順番です。
なんでもディスプレイの電源を入れる際、一度に電流が流れるので先に電源をつけておいて、安定してからコンピュータ本体のスイッチを入れるのがいいのだとか。他は、昔はコンピュータの周辺機器から電源をつけていかないと、パソコンが認識しなかったなどの名残でもあります。 |
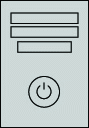
タワー
(コンピュータ本体) |
次に、コンピュータ本体であるタワーの電源を入れます。 同じく、このマークがスイッチ。よく見ると、プリンタの電源も同じだよ〜ん♪パソコンが違えど共通なのだぁ。ただ、スイッチの場所はメーカーや種類によっても違うので、マークを探してね! 同じく、このマークがスイッチ。よく見ると、プリンタの電源も同じだよ〜ん♪パソコンが違えど共通なのだぁ。ただ、スイッチの場所はメーカーや種類によっても違うので、マークを探してね!
押してはなすだけだから簡単だよ。 |
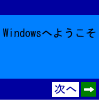 |
初めてパソコンの電源を入れると、『Microsoft Windowsへようこそ』という画面が表示されます。画面右下にある『次へ』のボタンをマウスを使って選択します。マウス操作がわからないかたは→マウス操作講座へ |
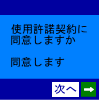 |
『使用許諾契約書に同意しますか』という画面が表示されます。『同意します』をマウスで選択し、画面右下にある『次へ』のボタンをクリックします。 |
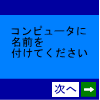 |
『コンピュータに名前を付けてください』という画面が表示されます。ここでは、キーボードを使って、好きな名前をつけましょう。(直接入力になっているので、アルファベットが入力されます。日本語を入力したい場合は、『半角/全角のボタン』を押して、ひらがなが入力できるように切り替えてください。わからない方は→日本語入力講座へ)
コンピュータの説明は省略しても構いません。画面右下にある『次へ』のボタンをマウスを使って選択します。 |
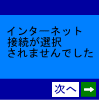 |
『インターネット接続が選択されませんでした』という画面が表示されます。(インターネットを接続していない状態を想定しています)気にせずに、画面右下にある『次へ』のボタンをマウスを使って選択します。インターネットの接続は後からできるので大丈夫です。 |
 |
『Microsoftにユーザー登録する準備は出来ましたか』という画面が表示されます。インターネットの接続同様後から設定ができるので、『いいえ、今回はユーザー登録しません』をクリックします。画面右下にある『次へ』のボタンをマウスを使って選択します。
インターネットに接続していれば簡単にユーザー登録できますが、接続していなくても電話で登録することが可能です。ユーザー登録しておくと、お得な情報など教えてくれるので、必ず登録しておきましょうね〜♪ |
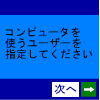 |
『このコンピュータを使うユーザーを指定してください』という画面が表示されます。あなた以外にも使用する人はいますか?わかりやすい好きな名前で構いません。キーボードで入力しましょう。また、後からユーザーを追加、変更できます。5人まで登録が出来ます。画面右下にある『次へ』のボタンをクリックします。
ユーザー登録を別々にせずに家族全員が同じ画面を使っても問題ありません。ただ、もしあなたが、他の人より少しでも使い勝手がいいようにアイコンを変更したり、壁紙を変更したいなら別々にユーザー登録しましょう。簡単にいうと、見た目が他の人と違うように設定したい場合に、別々にユーザー登録します。例)お父さん、お母さん、太郎、花子など |
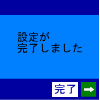 |
『設定が完了しました』という画面が表示されます。画面右下にある『完了』のボタンをクリックします。
これでセットアップは終了です。セットアップという名前は聞きなれないものの、指示に従って順に次へをクリックしていくと、パソコンが使えるようになりま〜す。ね!簡単でしょ。これは最初の購入時だけの設定だから、安心してね〜♪ |
