| CD-Rでバックアップを取る方法(Windows XP) |
| 手順1 |
OSがWindows XPであれば専用ソフトがなくとも、簡単にCDに焼くことができます。
残念ながらXPじゃないよぉ〜という人は、専用のソフトが必要になってくるので
各ソフトのマニュアルを参考にしてね♪
個人的におすすめなソフトは、Win CDRかB's Recorder GOLDです。
他のサイトさんで操作方法を紹介してくれているので、参考にどうぞ。
Win CDRの操作方法はこちら。
B's Recorder GOLDの操作方法はこちら。
まず、バックアップを取りたいファイルを選択します。
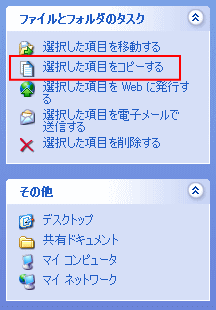
次に左側に『選択した項目をコピーする』と表示されるのでクリックします。
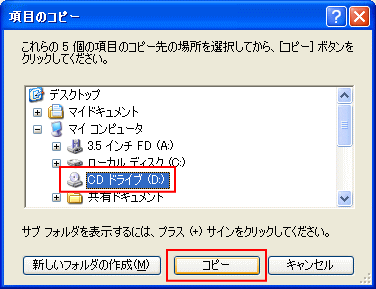
そして『CDドライブ』を選択し、『コピー』をクリックします。
※上級者はファイルを選択して右クリックをし、
『送る』→『CD-RW』をクリックでも同じ結果です。
|
| 手順2 |
手順3 |
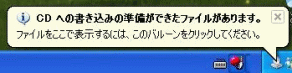
画面右下に、
『CDへの書き込みの準備ができたファイルがあります。』と表示されるので、黄色の吹き出しの中をクリックします。 |
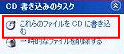
画面左側に
『これらのファイルをCDに書き込む』と
表示されるのでクリックします。 |
| 手順4 |
手順5 |
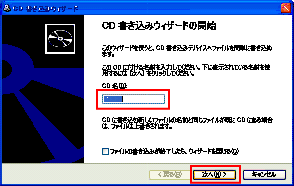
CDに名前を付けます。
『次へ』をクリックします。 |
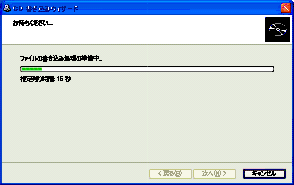
CDに書き込みを始めました。
この間は絶対にCDを開けないでね触らないでね!
この画面がなくなれば終了です。 |
