| スクリーンセーバを設定する方法 |
| 手順1 |
手順2 |
デスクトップ上で、右クリックします。(画面上のアイコンや言語バーなど何もない場所で右クリックするのがポイント)
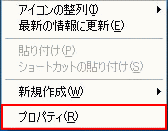
ショートカットメニューが表示されるので
『プロパティ』をクリックします。
右クリックが苦手で上図のようなメニュー(ショートカットメニュー)が表示されない場合は、以下の方法で設定します。
『スタート』→『コントロールパネル』→『デスクトップの表示とテーマ』→『デスクトップの背景を変更する』とクリックしていきます。すると、右クリック→プロパティの状態と同じ設定が出来ます! |
|

『スクリーンセーバ』をクリックします。
スクリーンセーバから順番に選択します。
『プレビュー』ボタンをクリックすると、
どんなスクリーンセーバか確認できます。
待ち時間は好みの時間を設定します。
あまり短い時間だと考えている間に
急に画面がスクリーンセーバになるので
びっくりするかも…30分以上が適度かも。
『適用』ボタンをクリックすると変更時の設定を
確認できます。
※適用ボタンとOKボタンの違いはこちら |
| かわいいスクリーンセーバに設定したい! |
| 手順1 |
手順2 |
パソコンに初めから入っているスクリーンセーバでは
物足りないよという人は、インターネット上から
ダウンロード(インターネット上から自分のパソコンへ
保存すること)しましょう。
おすすめリンクのサイトで紹介しますね!

OSがWindowsの人ならWinを選びます。
|
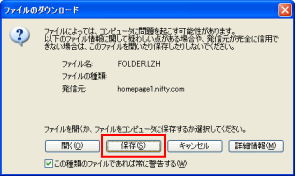
『保存』をクリックします。
 |
| 手順3 |
手順4 |
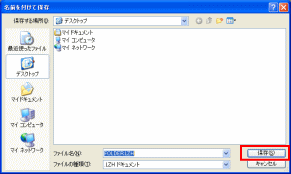
あなたのパソコン内に保存します。
どこでもいいですが、ここではわかりやすいように
デスクトップに保存しましょう。
保存する場所がデスクトップであることを確かめて、
またファイル名もチェックしておきましょう。
『保存』をクリックします。 |

デスクトップ上で保存されました!
『donald.zip』をダブルクリックします。
 |
| 手順5 |
手順6 |

自動的に解凍されて、ファイルが展開されます。
『donald.exe』をダプルクリックします。 |

これで設定が出来ました。 |
| 手順7 |
手順8 |
デスクトップ上で、右クリックします。(画面上のアイコンや言語バーなど何もない場所で右クリックするのがポイント)
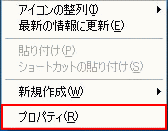
ショートカットメニューが表示されるので
『プロパティ』をクリックします。
右クリックが苦手で上図のようなメニュー(ショートカットメニュー)が表示されない場合は、以下の方法で設定します。
『スタート』→『コントロールパネル』→『デスクトップの表示とテーマ』→『デスクトップの背景を変更する』とクリックしていきます。すると、右クリック→プロパティの状態と同じ設定が出来ます! |
|

『スクリーンセーバ』をクリックします。
スクリーンセーバからダウンロードしたファイルを
選択します。
『プレビュー』ボタンをクリックすると、
どんなスクリーンセーバか確認できます。
待ち時間は好みの時間を設定します。
あまり短い時間だと考えている間に
急に画面がスクリーンセーバになるので
びっくりするかも…30分以上が適度かも。
『適用』ボタンをクリックすると変更痔の設定を
確認できます。
※適用ボタンとOKボタンの違いはこちら |
