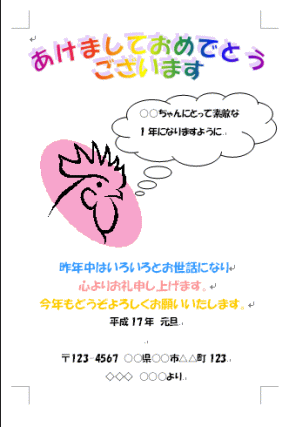| Microsoft Word(ワード)でかっこいい年賀状を作ろう |
| 手順1 |
手順2 |
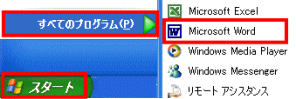
『スタート』→『すべてのプログラム』→
『Microsoft Word』をクリックします。
※Microsoft Word2003の人は
『スタート』→『すべてのプログラム』→
『Microsoft Office』→『Microsoft Word 2003』を
クリックします。 |
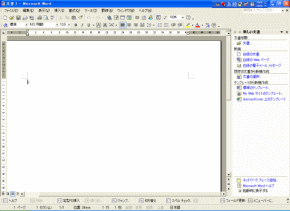
Microsoft Wordが起動(画面上に表示)しました。
|
| 手順3 |
手順4 |
まず用紙サイズをハガキサイズに変更します。
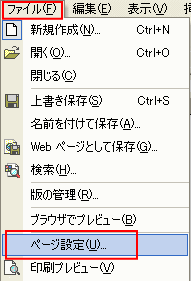
『ファイル』→『ページ設定』をクリックします。 |
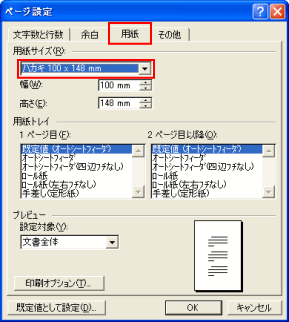
『用紙』タブをクリックして
『用紙サイズ』から『ハガキ』に設定します。 |
| 手順5 |
手順6 |
用紙の余白(印刷されない部分)サイズを変更します。
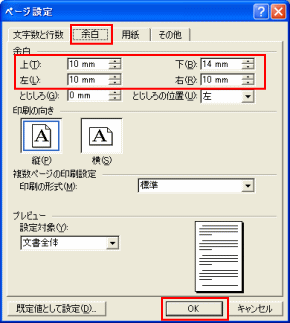
続いて『余白』タブをクリックして
『余白』から『上下左右10mm』に設定し
『OK』ボタンをクリックします。
※好みの余白があると思うので
あくまでも目安として設定してください(^_^)v |
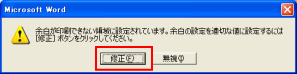
この時、上記のようなメッセージが表示されたら
自動的に修正してくれますので、
『修正』ボタンをクリックしてください。
※内容は以下のとおりに表記されています。
余白が印刷できない領域に設定されています。
余白の設定を適切な値に設定するには
『修正』ボタンをクリックしてください。 |
| 手順7 |
手順8 |
これでハガキサイズの準備が出来たので
カッコいい文字を挿入しましょう♪
ワードアートを挿入します。
(ワードアートとはデザインされたカッコいい文字です)
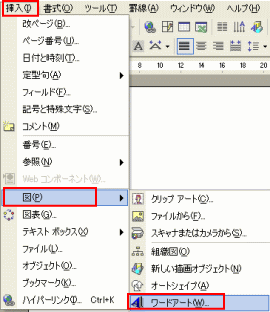
『挿入』→『図』→『ワードアート』をクリックします。 |
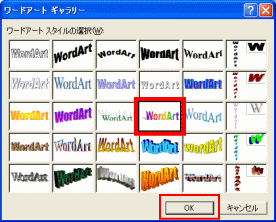
『ワードアートギャラリー』が表示されるので
自分の好きなデザインを選びましょう♪
『OK』ボタンをクリックします。
|
| 手順9 |
手順10 |

表示させたい文字を入力していきます。
ここに文字を入力と表示されているので
気にせずそのままキーボードで入力してきます。 |

『あけましておめでとうございます』と入力しました。 |
| 手順11 |
文字の種類や大きさを変更することが出来ます。
ここでは文字の種類をかわいい文字に変更しましょう。
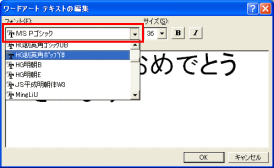
『フォント』の右隣の下向き三角(▼)ボタンをクリックし、
HG創英角ポップ体を選びました。
『OK』ボタンをクリックします。
※パソコンによって文字の種類はちがいます。
お好きな文字を選んでね♪かわいい文字をダウンロードする場合の方法はこちら >> |
| 手順12 |
かっこいいデザインされた文字が挿入されました。
配置しやすいように設定を変更しましょう。
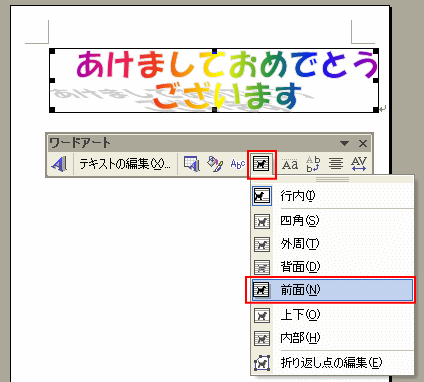
まず文字(ワードアート)を選択します。
文字を選択すると、上図のように文字の周りが黒く囲まれた表示になります。
(コツは文字の上にマウスを重ねてクリックすると選択できます)
『ワードアート』のツールバーの中から『テキストの折り返し』(犬が右向いている絵柄)をクリックし、
『前面』をクリックします。 |
| 手順13 |
手順14 |
文字に影を設定してかっこよくデザインしよう!
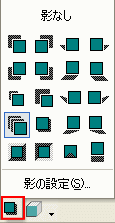
文字(ワードアート)を選択し、
『図形描画』ツールバーの中から
『影付きスタイル』ボタンをクリックし、
好きな影を選択します。
アイコン(絵柄のボタン)の名前がわからない場合は
マウスポインタを重ねると
何のボタンかわかるようになっています。 |
影の色を変更し、プロ並みのかっこよさを演出るしよう♪
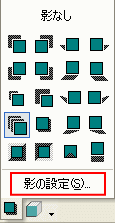
文字(ワードアート)を選択し、
『図形描画』ツールバーの中から
『影付きスタイル』ボタンをクリックし、
『影の設定』ボタンをクリックします。
すると、下図のようなツールバーが表示されるので
『影の色』ボタンで好きな色を選択しましょう。
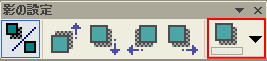 |
| 手順15 |
イラスト(図)や写真を挿入し、カッコいい年賀状を完成しよう♪
その前に便利なボタンをオンにしておこう(^_^)v
『標準』ツールバーの中から『図形描画』ボタンをクリックしよう♪

図形描画のボタンです。
図形に関する設定が出来るツールバーが表示されるので便利です。
下図のようなツールバーが表示されます。
Microsoft Word 2002の場合

Microsoft Word 2003の場合
 |
| 手順16 |
手順17 |
イラストを挿入しましょう。
『図形描画』ツールバーの中から
『クリップアートの挿入』ボタンをクリックします。
もし下図のようなメッセージが表示されたら
『後で実行』を選んでください。
(ちょっと時間がかかるので‥)
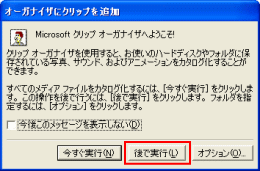 |
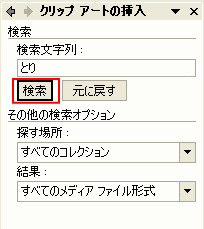
画面の右側に
『クリップアートの挿入』作業ボックスが表示されます。
検索文字列に『とり』と入力し、
『検索』ボタンをクリックします。 |
| 手順18 |
手順19 |
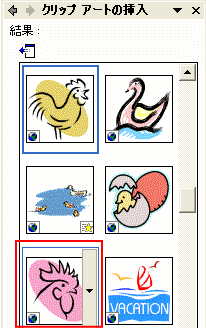
検索結果が表示されます。
好きなイラストを選んでイラストの上に
マウスを重ねます。
上図の状態になったらクリックしてください。 |
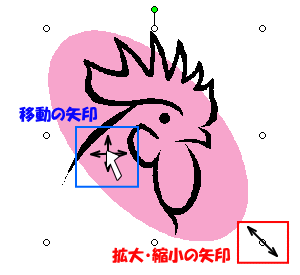
用紙に選択したイラストが挿入されます。
イラストを移動したい場合は、
マウスポインタの形が4方向矢印に変わる事を確かめてから
ドラッグ(左ボタンを押したままマウスを移動)します。
コツはイラストの真ん中あたりにマウスを重ねることです。
拡大・縮小したい場合は、マウスポインタが
2方向の矢印に変わることを確かめてから
ドラッグ(左ボタンを押したままマウスを移動)します。
コツは、イラストの周りに表示される小さな丸に
マウスを重ねると表示されます。 |
| 手順20 |
手順21 |
親しい人にメッセージを入力して
素敵な年賀状に仕上げよう♪
『図形描画』ツールバーの中から
『テキストボックス』ボタンをクリックします。

上図のような表示がされた場合は
キーボードのDeleteボタンで削除します。 |
イラストの下にメッセージを挿入します。
イラストの下でマウスポインタを左上から右下へ
ドラッグ(左ボタンを押したままマウスを移動)します。
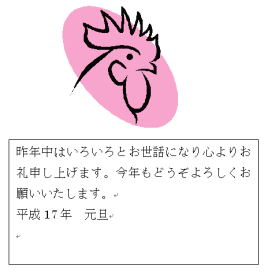
描いた四角の中に文字を入力します。 |
| 手順22 |
手順23 |
挿入したテキストボックスは
背景が白色に設定されているので変更します。
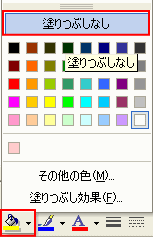
テキストボックスを選択した状態で
『図形描画』ツールバーの中から
『塗りつぶし』ボタンをクリックします。
『塗りつぶしなし』をクリックします。 |
挿入したテキストボックスは
周りが黒く囲まれているので変更します。
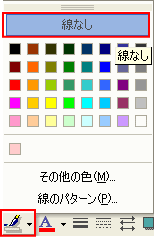
テキストボックスを選択した状態で
『図形描画』ツールバーの中から
『線の色』ボタンをクリックします。
『線なし』をクリックします。 |
| 手順26 |
メッセージを入力した文字の種類を変更してかわいい年賀状に仕上げよう♪
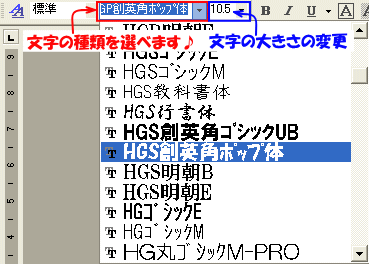
テキストボックスを選択した状態で
『書式設定』ツールバーの中から
『フォント』ボックスをクリックし、好きな文字の形を選びます。 |
| 手順27 |
手順28 |
挿入したメッセージ(テキストボックス)を移動したい場合
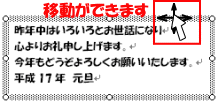
テキストボックスを選択した状態で
マウスポインタの形が4方向矢印に変わることを確かめて
ドラッグ(左ボタンを押したままマウスを移動)します。
コツは囲まれた四角の縁取りに
マウスポインタを重ねます。 |
挿入したメッセージ(テキストボックス)の
大きさを変更したい場合
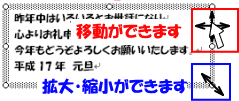
テキストボックスを選択した状態で
マウスポインタの形が2方向矢印に変わることを確かめて
ドラッグ(左ボタンを押したままマウスを移動)します。
コツは囲まれた四角の縁取りに
表示される小さな丸の上にマウスポインタを重ねます。 |
| 手順29 |
手順30 |
文字の配置を変更します。

テキストボックスを選択した状態で
『書式設定』ツールバーの中から
『中央揃え』ボタンをクリックします。 |
文字の色を変更します。
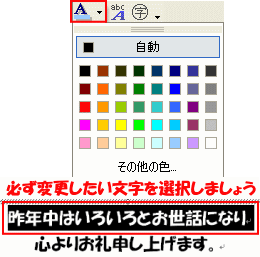
変更したい文字を選択します。
『書式設定』ツールバーの中から
『フォントの色』ボタンの右隣にある
下向き三角▼ボタンをクリックし好きな色を選択します。 |
| 手順31 |
手順32 |
イラストがしゃべっているような
吹き出しを挿入してカッコいい年賀状を作ろう♪

『図形描画』ツールバーの中から
『オートシェイプ』→『吹き出し』ボタンをクリックし
好きな形を選びます。 |
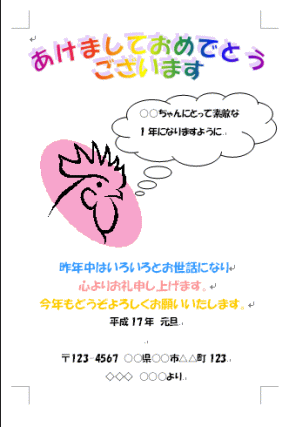
マウスポインタを左上から右下へ
ドラッグ(左ボタンを押したままマウスを移動)します。
表示させたい文字を入力しましょう♪ |
| 手順31 |
手順32 |
完成できた年賀状を保存しよう♪

『ファイル』→『名前を付けて保存』をクリックします。 |
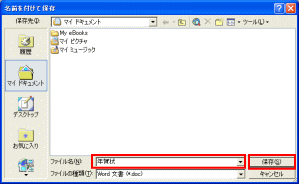
ここでは『マイドキュメント』に
『年賀状』という名前で保存します。 |