| Outlook Expressでメールを振り分けたい♪ |
| 手順1 |
手順2 |
Outlook Expressを起動します。
そして登録したいメールを選択します。
たくさん登録したい場合でも
ひとつずつ設定していきましょう。
 |

『メッセージ』をクリックし、
『メッセージからルールを作成』を選んでください。 |
| 手順3 |
手順4 |
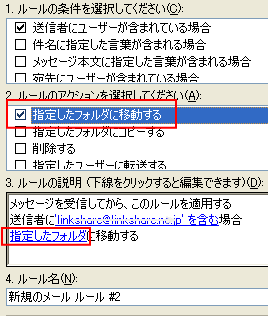
2.ルールのアクションを選択してくださいの中から
『指定したフォルダに移動する』をクリックします。
次に、3.ルールの説明(下線をクリックすると編集できます)の中から
『指定したフォルダ』をクリックします。 |
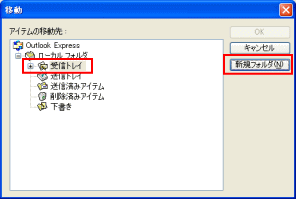
ローカルフォルダしか表示されていなければ、
ローカルフォルダをダブルクリックしてください。
『受信トレイ』を選択すると、
『新規フォルダ』をクリックします。 |
| 手順5 |
手順6 |
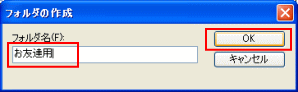
新しいフォルダの名前をつけます。
ここでは『お友達用』と入力しました。
『OK』ボタンをクリックします。
すると、受信トレイの中に
『お友達用』フォルダが追加されたことを確認して
『OK』ボタンをクリックします。 |
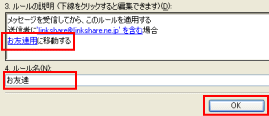
お友達用フォルダに移動すると
表示が変わったと思います。
さらに、4.ルール名のボックスに
わかりやすい名前を入力します。
ご自身でわかる名前で構いません♪
『OK』ボタンをクリックします。
すると、次回から同じアドレスから送られてきたメールは
『お友達用』フォルダに保存されます♪
フォルダについて詳しく知りたい方はこちら |
